ویندوز ۸ را خودتان نصب کنید؛ آموزش نصب تصویری ویندوز ۸٫۱ و ۸ (هشت)

یکی از سیستم عامل ارائه شده توسط شرکت مایکروسافت، ویندوز ۸ است. این سیستم عامل دارای تغییرات بسیاری در ظاهر و جزییات خود نسبت به ویندوز های سابق شرکت مایکروسافت، یعنی Windows XP و Windows Se7en میباشد که می توانید با کلیک بر اینجا (۸٫۱ نسخه حرفه ای ۲۰۱۸) آن را به رایگان دریافت نمایید.
در این مطلب آموزش نصب این ویندوز را شرح خواهیم داد. توجه داشته باشید که مراحل و روش نصب ویندوزهای ۸ و ۸٫۱ دقیقا مشابه یکدیگر است.
برای شروع ابتدا از تمامی فایل های مورد نیاز خود یک نسخه پشتیبان بگیرید، یا آن ها را در یک هارد دیگر ذخیره کنید. سپس مطمئن شوید که درایور های سخت افزار های سیستم خود را دارید.
حال DVD ویندوز ۸ را در داخل دستگاه قرار دهید و سیستم را ریستارت کنید.
تنظیمات بایوس
پس از ریستارت شدن دستگاه در صفحه اول کامپیوتر و پایین صفحه، کلید مخصوص ورود به تنظیمات بایوس دستگاه را نوشته است. دکمه را فشار دهید تا وارد تنظیمات بایوس شوید.
(این دکمه معمولا Del, F2 یا F12 است)
بعد از ورورد به تنظیمات بایوس، قسمت Boot را پیدا کنید و گزینه اول بوت (First Boot) را روی CD/DVD تنظیم کنید. سپس تنظیمات را ذخیره کنید و از بایوس خارج شوید.
بعد از ریستارت شدن سیستم، کامپیوتر از روی DVD ویندوز ۸ راه اندازی میشود.
ممکن است پیغامی مثل Press any key to boot ظاهر شود. در این صورت یکی از کلید های صفحه کیبورد را بزنید تا وارد نصب ویندوز شوید.
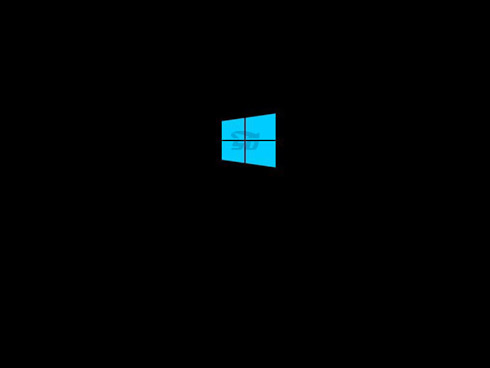
پس از ورود به صفحه نخست از شما درخواست مشخص کردن زبان را دارد. زبان انگلیسی را انتخاب کرده و کلید Next را فشار دهید.
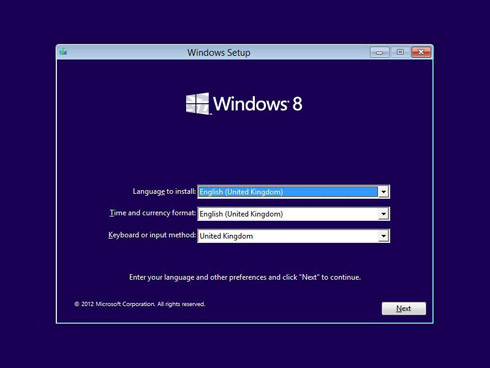
در این بخش گزینه Install Now را فشار دهید تا وارد بخش اول نصب شوید.

مراحل نصب در حال بارگذاری است.
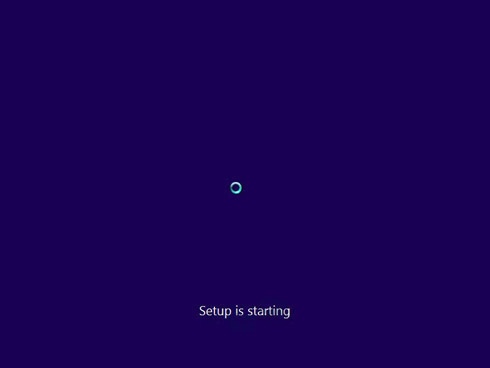
در این صفحه نوع ویندوز مورد نظر خود را انتخاب کنید.
توجه داشته باشید که x86 به معنی ویندوز ۳۲ بیتی و x64 به معنی ویندوز ۶۴ بیتی است.
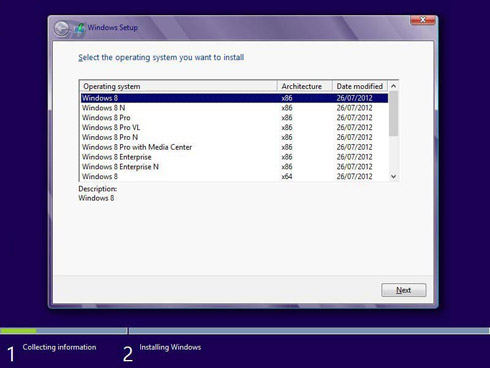
پس از انتخاب نوع ویندوز مورد نظر به صفحه بعد خواهید رفت. در این صفحه تیک I Accept The Licence Terms را روشن کرده و Next را بفشارید.

در این بخش باید نوع نصب را مشخص کنید.
روش Upgrade یعنی ویندوز قبلی خود را به روز کنید که در این روش تمامی اطلاعات شما باقی خواهد ماند.
روش Custom یعنی شما ویندوز قبلی خود را به صورت کامل حذف کنید و ویندوز جدید را نصب کنید.
روی Custom کلیک کنید.

در این صفحه میتوانید پارتیشن بندی را انجام دهید.
پارتیشن بندی به معنی بخش بندی کردن هارد است.
روی Drive Options کلیک کنید.
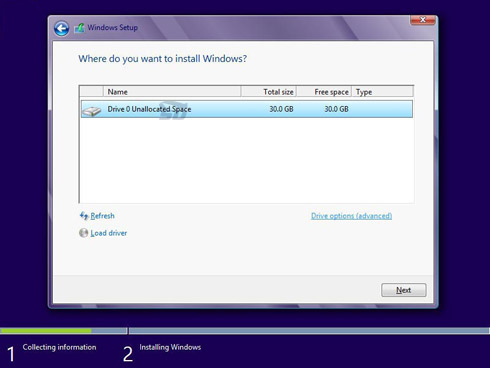
سپس در بخش باز شده پایین صفحه روی New کلیک کنید.
حال میتوانید حجم پارتیشن خود را مشخص کنید.
توجه داشته باشید که این عدد باید به مگابایت باشد.
برای تبدیل گیگابایت به مگابایت آن را در ۱۰۲۴ ضرب کنید.
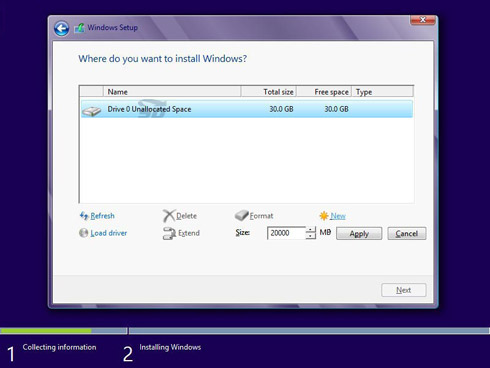
حال با کلیک روی OK پارتیشن جدید ساخته خواهد شد.
سعی کنید از تمام حجم هارد خود استفاده کنید و تمام آن را پارتیشن بندی کنید.

حال پارتیشنی که میخواهید در آن سیستم عامل را نصب کنید انتخاب کرده و گزینه Format را بزنید.
اگر سیستم شما از قبل پارتیشن بندی شده باشد شما نیاز به پارتیشن بندی ندارید و تنها کافیست درایو مورد نظر را انتخاب و Format کنید.
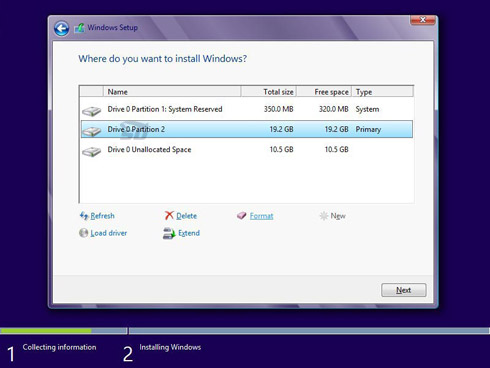
پس از کلیک روی Format گزینه OK را بزنید.
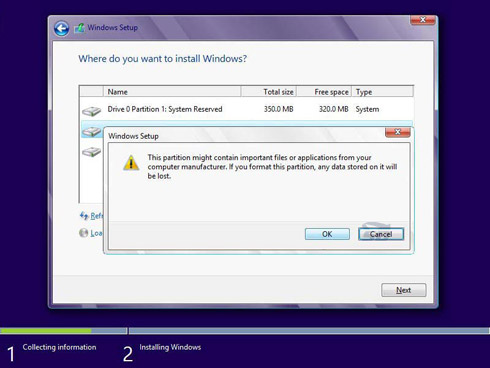
پارتیشن مورد نظر خالی میشود. روی آن کلیک کنید و Next را بزنید.
توجه داشته باشید که اگر پارتیشن را پاک نکنید دستگاه شما دارای ۲ ویندوز خواهد شد.

نصب شروع خواهد شد. تا اتمام مراحل نصب شکیبا باشید.
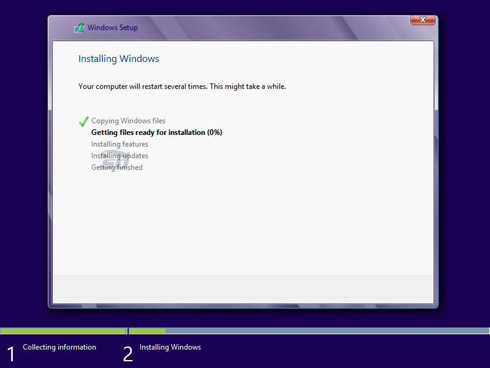
پس از نصب به صفحه شخصی سازی ویندوز وارد میشوید.
در این صفحه ابتدا رنگ قالب ویندوز خود را انتخاب کرده سپس نام کامپیوتر خود را بنویسید.
روی Next کلیک کنید.

در صفحه بعد دو گزینه وجود دارد. میتوانید خودتان سیستم را دستی تنظیم کنید یا از تنظیمات پیش فرض استفاده کنید.
روی Use Express Setting کلیک کنید و به صفحه بعد بروید.
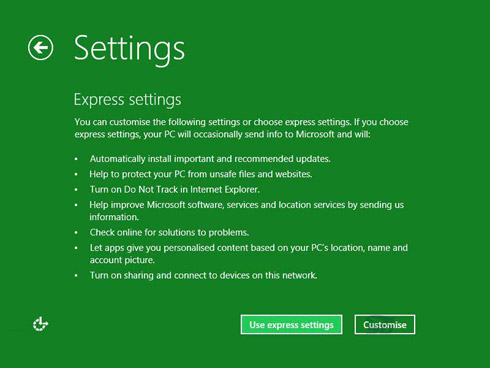
این صفحه مخصوص اتصال به شبکه های مختلف است.
اگر میخواهید به شبکه های اینترنتی متصل شوید گزینه اول و در غیر این صورت گزینه دوم را انتخاب نمایید.
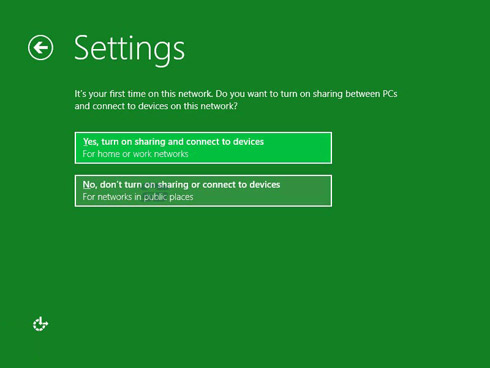
این صفحه مربوط به تنظیمات آپدیت ویندوز میباشد.
نوار اول صفحه مشخص کننده آپدیت ویندوز است.
اگر از ویندوز اصلی استفاده نمیکنید روی Dont Set Up Windows Update کلیک کنید.
اگر میخواهید درایور ها به صورت اتوماتیک دانلود شوند گزینه دوم را روشن نمایید.
سه گزینه پایین مربوط به تنظیمات امنیتی اینترنت اکسپلورر هستند که میتوانید آن ها را خاموش کنید.
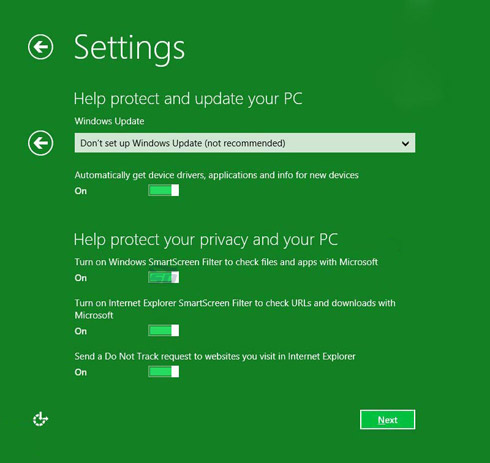
در این صفحه مایکروسافت از شما درخواست میکند تا اجازه دهید که مشکلات بوجود آمده در سیستم شما را به صورت خودکار برای این شرکت ارسال کند.
میتوانید تمامی این گزینه ها را خاموش کنید.

این صفحه نیز ادامه صفحه قبل است.
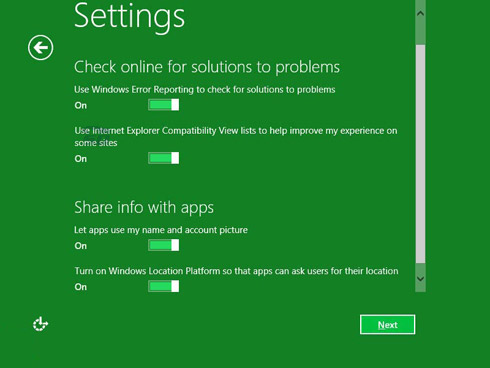
در این صفحه میتوانید یک ایمیل معتبر وارد نمایید و از مزایای آن در ویندوز خود استفاده کنید.
اما استفاده از این سیستم دردسر های فراوانی دارد. به همین منظور میتوانید روی Sign In Without Microsoft Account کلیک کنید تا بدون ایمیل وارد ویندوز شوید.
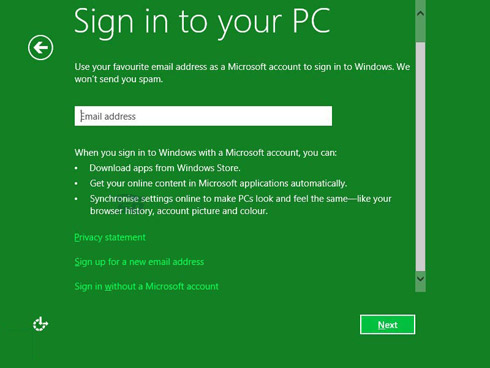
در این صفحه برای تایید این که میخواهید بدون ایمیل وارد ویندوز شوید روی گزینه Local Account کلیک کنید تا به صفحه بعد بروید.
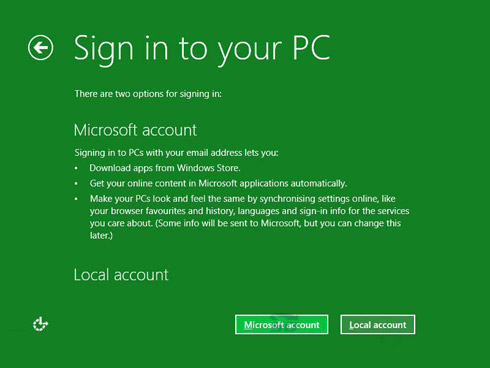
در صفحه آخر یک نام کاربری و رمز برای سیستم خود انتخاب نمایید و روی Finish کلیک کنید.

تبریک، هم اکنون ویندوز شما آماده استفاده است. البته این ویندوز فرق می کند، چون شما خودتان آنرا نصب کرده اید. الان که استاد هم شده اید میتوانید برای دوستان و خانواده تان هم خودتان نصب کنید!





