
بعد از گذشت تقریبا دو سال از ارائه ویندوز ۱۰ همه کاربران که از سیستم عامل ویندوز استفاده میکردند مایل هستند برای یک بار هم که شده تجربه استفاده از نسخه ۱۰ ویندوز را داشته باشند. برای استفاده از ویندوز ۱۰ لازم است تا آن را روی سیستم کامپیوتری یا ماشین مجازی خود نصب کنید. بنابراین در این آموزش قصد دارم به نحوه نصب ویندوز ۱۰ روی لپ تاپ یا کامپیوتر بپردازم که میتوانید با نحوه نصب و استفاده از ویندوز ۱۰ آشنا شوید. همچنین برای دریافت ویندوز ۱۰ میتوانید با کلیک بر اینجا، آن را از سرزمین دانلود دریافت نمایید.
نصب ویندوز به چند روش مختلف از جمله نصب ویندوز با فلش و نصب ویندوز روی ماشین مجازی انجام میگیرد که در این آموزش به نحوه نصب ویندوز از روی سیدی میپردازم. دقت کنید که این حالت با نصب از روی فلش یکسان است و تنها تفاوت آن در بوت ویندوز میباشد.
پیش نیازهای لازم برای نصب ویندوز ۱۰
برای اینکه بتوانید از ویندوز ۱۰ استفاده کنید نیاز به یک حداقل سخت افزار و پیش نیازهایی خواهید داشت که شامل موارد زیر هستند.
- حداقل پردازنده ۱ گیگاهرتز (GHz)
- رم ۱ گیگابایت(نسخه ۳۲ بیت) و ۲ گیگابایت(نسخه ۶۴ بیت)
- فضای آزاد هارد دیسک ۱۶ گیگابایت(نسخه ۳۲ بیت) و ۲۰ گیگابایت(نسخه ۶۴ بیت)
- کارت گرافیک Microsoft DirectX 9 graphics device with WDDM 1.0 driver
- فایل حاوی ویندوز و نصب آن از طریق سیدی یا حافظه فلش
آموزش تصویری نصب ویندوز ۱۰
بعد از اینکه پیش نیازهای لازم برای نصب ویندوز را تهیه کردید، حال باید مراحل نصب ویندوز را طی کنید که در ادامه به معرفی تک تک این مراحل میپردازم.
مرحله اول: بوت سیستم
در این مرحله شما باید بسته به روش نصب ویندوز با فلش یا نصب ویندوز با CD بوت سیستم خود را انتخاب کنید. در روش انتخاب بوت سیستم مشخص میکنید که برای بالا آمدن یک سیستم که سیستم عامل روی آن قرار دارد، باید از چه بخشی استفاده شود که میتواند شامل حافظه هارد دیسک، حافظه فلش، حافظه CD یا هر چیز دیگری باشد. در شروع نصب ویندوز نیز باید ابتدا این گزینه را از طریق بایوس سیستم مشخص کنید.
برای این کار سیستم خود را ریستارت کنید و قبل از شنیدن صدای بیپ و بالا آمدن مشخصات بایوس کلید DEL یا DELETE کیبورد خود را چند بار فشار دهید. یا اینکه با استفاده از کلیدهای F2 و در برخی از مادربردها F12 برای این کار استفاده کنید. کلید DEL عمومیترین حالت است و تقریبا در اکثر سیستمها استفاده از همین کلید پاسخ خواهد داد.
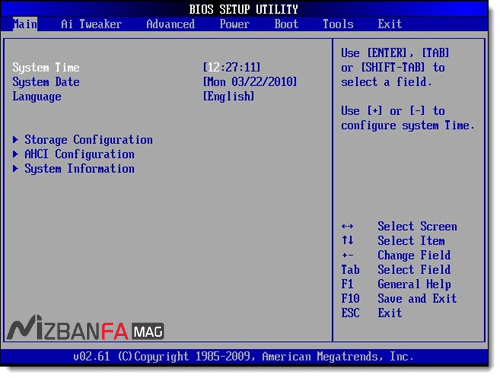
حال وارد صفحهای مشابه تصویر بالا میشوید که در اینجا باید روی سربرگ Boot کلیک کنید. سپس Boot Device Priority را با استفاده از دکمههای جهت صفحه کلید انتخاب کرده و دکمه اینتر را فشار دهید.
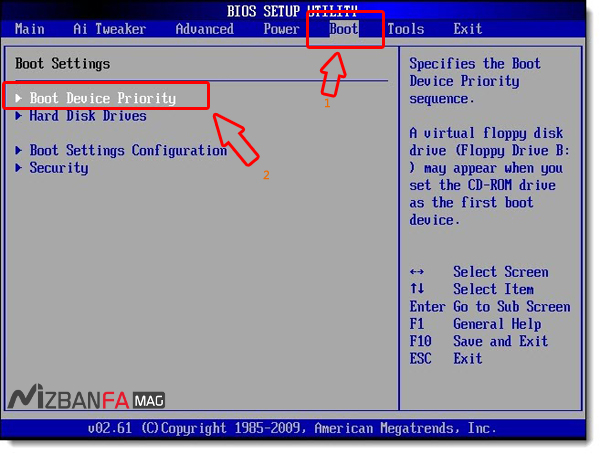
حال مشابه تصویر زیر ۱st Boot Device را انتخاب کرده و برای اینکه بوت شدن از طریق درایور سیدی رام انجام گیرد از داخل لیست باز شده گزینه CDROM را انتخاب کرده و Enter را بزنید. برای بوت شدن از روی فلش دیسک هم USB FLASH یا نام فلش دیسک خود را انتخاب کنید.
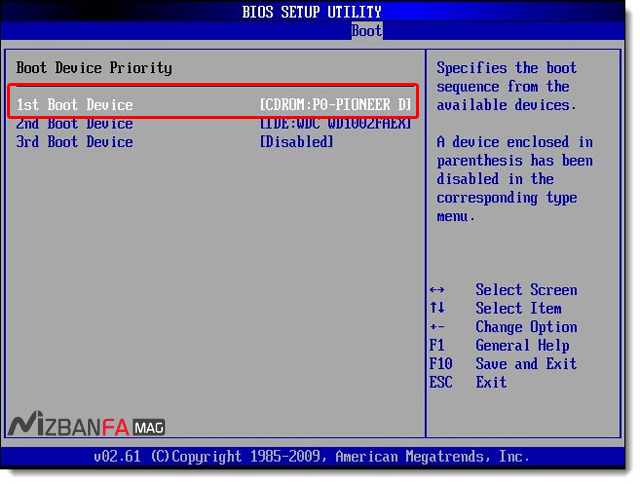
اکنون که یکی از حافظههای CD یا Flash Disc را برای بوت شدن تنظیم کردید برای ذخیره تغییرات دکمه F10 کیبورد خود را فشار دهید و سپس روی Yes یا OK کلیک کنید تا تنظیمات ذخیره شود. در این مرحله سیستم شما ریاستارت شده و ادامه مراحل به صورت زیر آغاز خواهد شد.
مرحله دوم: شروع نصب ویندوز
ما قصد داریم تا ویندوز را از روی حافظه سیدی نصب کنیم. برای همین منظور در اولین مرحله باید CD ویندوز را داخل سیستم کامپیوتری خود گذاشته و آن را ریاستارت کنید. بعد از اینکه سیستم شروع به اجرا کند، در این صورت با صفحهای مشابه تصویر زیر مواجه خواهید شد که در این مرحله یکی از دکمههای صفحه کلید مانند Enter را بزنید.

حال مدتی منتظر بمانید تا صفحه زیر برای شما باز شود. در این مرحله باید به ترتیب زبان مورد نظر، موقعیت مکانی و زبان صفحه کلید خود را انتخاب کرده و روی دکمه Next کلیک کنید.
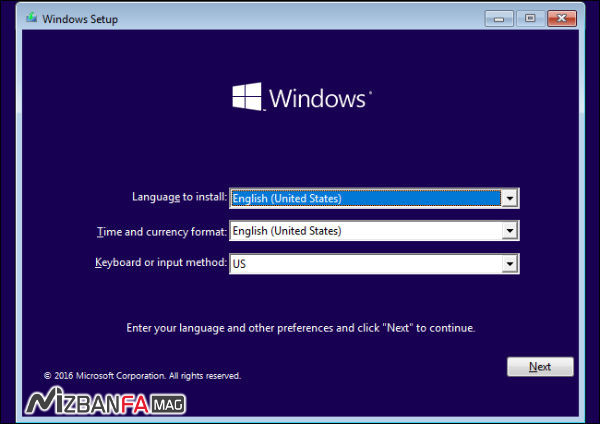
در این مرحله صفحه زیر نمایش داده میشود که باید روی Install Now کلیک کنید.
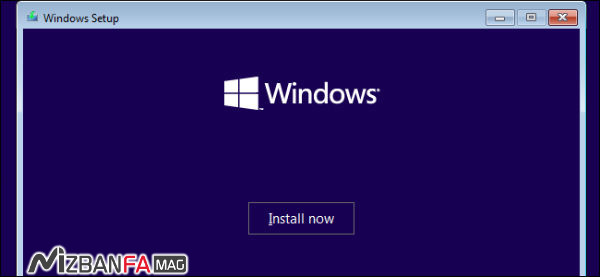
در این مرحله تصویر زیر نمایش که شامل دو گزینه Upgrade و Custom است داده میشود که بسته به شرایط خود باید یکی از آنها را انتخاب کنید. در صورتی که قصد آپدیت و ارتقا ویندوز را دارید باید گزینه Upgrade و در صورتی که قصد نصب ویندوز ۱۰ را دارید باید گزینه Custom را انتخاب کنید.
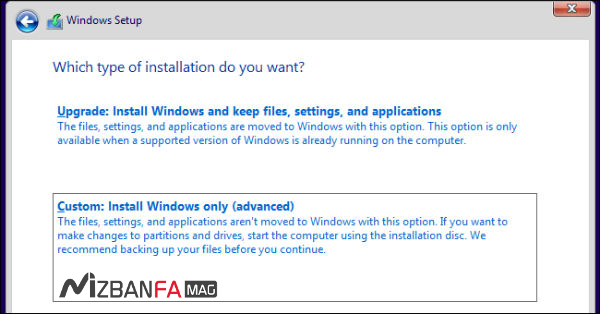
در مرحله بعد پارتیشن بندی و درایوهای کامپیوتر شما نمایش داده میشود که باید درایو مربوط به نصب ویندوز را انتخاب کرده و سپس روی گزینه Format کلیک کرده و در نهایت روی دکمه Next کلیک کنید.
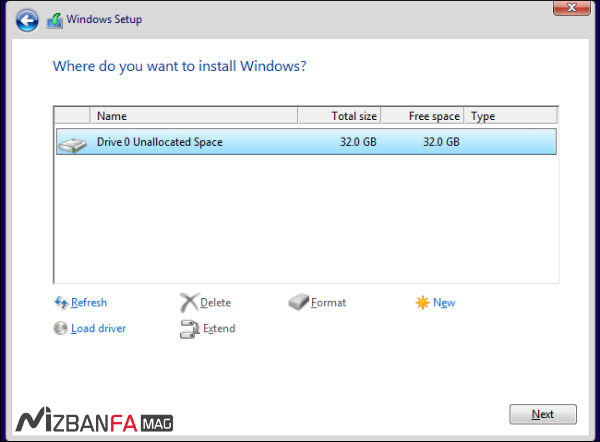
توجه داشته باشید که، حذف و فرمت کردن یک درایو به معنی حذف کلیه فایلهای داخل آن است. پس دقت داشته باشید که همان درایوی را فرمت کنید که قبلا ویندوز روی آن نصب شده بود.
حالا باید مدتی منتظر بمانید تا عملیات نصب ویندوز ادامه پیدا کند. در این مرحله سیستم شما چندین بار ریاستارت خواهد شد که باید منتظر به پایان رسیدن این مراحل باشید.
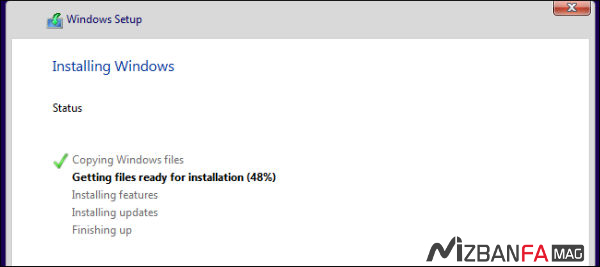
بعد از به اتمام رسیدن این مراحل صفحه Express Settings ویندوز نمایش داده میشود که در این مرحله باید تنظیمات دلخواه برای سیستم عامل را انتخاب کنید. بهترین حالت برای این بخش استفاده از حالت توصیه شده ویندوز است. بنابراین روی دکمه Use Express Settings که در انتها قرار دارد کلیک کنید.
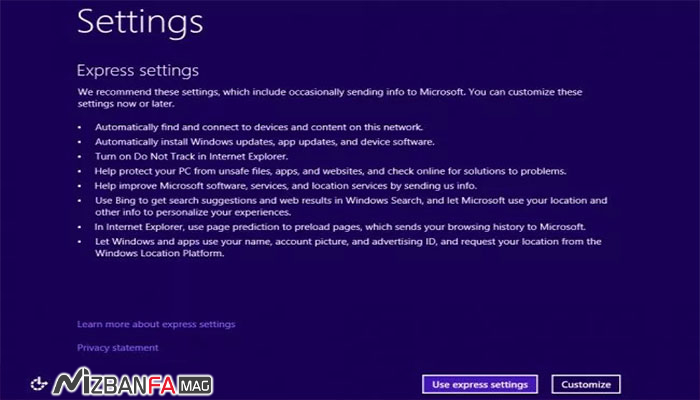
با انجام تنظیمات مرحله قبل صفحه ورود به اکانت مایکروسافت به شما نمایش داده خواهد شد که میتوانید با وارد کردن ایمیل و رمزی که در مایکروسافت دارید، وارد حساب کاربری خود شده و از امکانات بیشتری که در اختیار شما قرار داده میشود استفاده کنید. اگر حسابی ندارید میتوانید در همین مرحله با کلیک روی گزینه Create a new account آن را ایجاد کنید.

چه در زمان ورود به اکانت و چه پس از ساخت اکانت جدید در همین مرحله و بعد از به اتمام رسیدن آن دکمه Next که در انتهای صفحه قرار دارد نمایش داده میشود که باید روی آن کلیک کنید تا به مرحله بعد بروید.
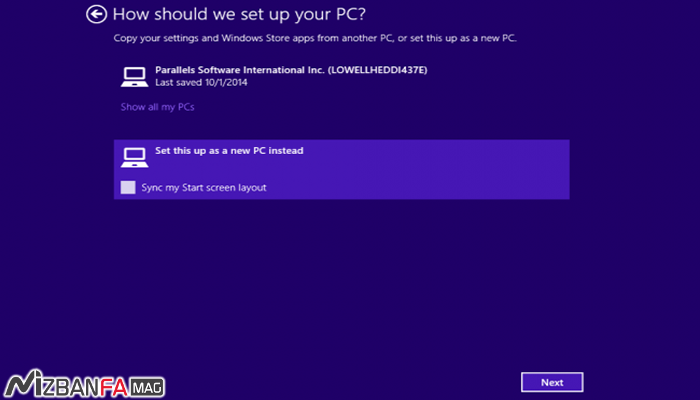
اگر حالت ورود به اکانت را انتخاب کرده باشید، با تصویر بالا مواجه میشوید که میتوانید همگام سازی را برای تنظیمات ویندوز انتخاب کنید. با انتخاب گزینه اول تنظیماتی که از قبل روی ویندوز خود داشته باشید همگام سازی شده و دیگر نیازی نیست بعد از نصب ویندوز مجددا این تنظیمات را انجام دهید. با انتخاب حالت set this up as a new pc inested نیز به مرحله زیر هدایت میشوید.
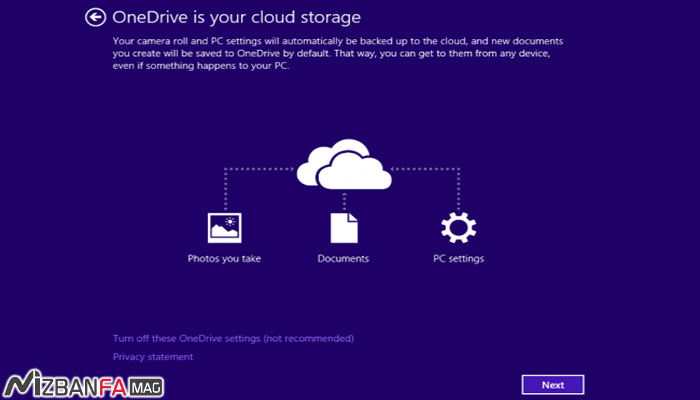
در این مرحله نیز روی گزینه Next کلیک کنید. بعد از این مرحله دقایقی را منتظر بمانید تا تنظیمات نصب ویندوز به اتمام برسد. در این حالت صفحه مانیتور شما به چند رنگ مختلف لود شده و ویژگیهای ویندوز در آن نمایش داده میشود.
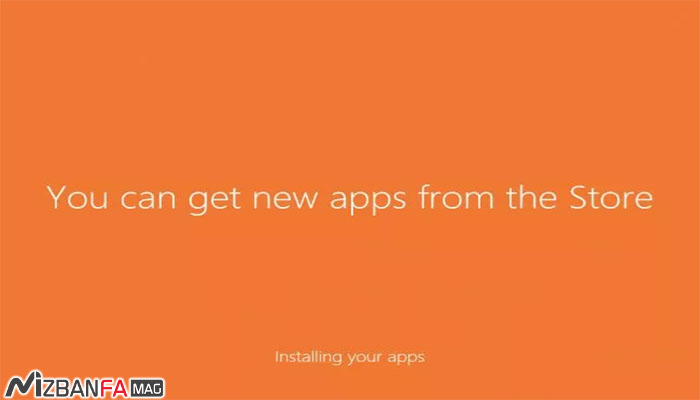
تبریک، هم اکنون ویندوز شما آماده استفاده است. البته این ویندوز فرق می کند، چون شما خودتان آنرا نصب کرده اید. الان که استاد هم شده اید میتوانید برای دوستان و خانواده تان هم خودتان نصب کنید!





