خوتان ویندوز ۷ را نصب کنید!؛ آموزش نصب تصویری ویندوز ۷ سون (هفت)

ویندوز ۷ در سال ۲۰۰۹ به عنوان هفتمین سیستم عامل ارائه شده توسط مایکروسافت به بازار عرضه شد و توانست به سرعت جایگزین ویندوز XP شود که قصد داریم در این مطلب به آموزش نصب این ویندوز بپردازیم.
برای شروع ابتدا دی وی دی ویندوز را داخل کامپیوتر خود قرار دهید، سپس کامپیوتر را ریستارت کنید.
ابتدا دی وی دی ویندوز را در دی وی دی درایو قرار دهید و اگر با فلش ویندوز را نصب می کنید فلش را به جای مناسب وصل کنید.
سپس کامپیوتر خود را روشن کنید.
در ابتدای آموزش حتما دقت کنید که این اموزش برای تمامی BIOS ها یکی نیست و صفحه بایوس ها در مادربوردهای مختلف به صورت عکسهای زیر نمیباشد ولی تقریبا تا حدی روال کار با چند گنزیه پس و پیش به صورت اموزش داده شده می باشد.
قبل از شنیدن صدای بیپ و بالا امدن مشخصات باویس کلید DEL ( یا DELETE ) کیبورد خود را چند بار فشار دهید ( در برخی از لپ تاپ ها باید روی F۲ ، در برخی از مادروبردها هم باید یا F۱۲ ) را فشار دهید در اکثر موارد با زدن DEL کیبورد وارد صفحه بایوس مادروبرد می شوید.عکس های زیر عمل بوت را در دو بایوس متفاوت نشان می دهد.
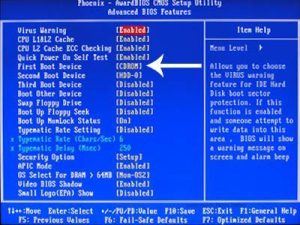
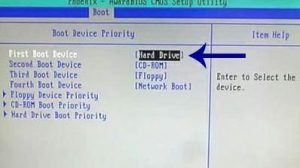
پس از اعمال این تغییرات کلید F۱۰ را فشار داده و با انتخاب گزینه Y تغییرات اعمال شده را ذخیره کنید.
سیستم ری استارت شده و پس از نمایان شدن کلید Press any Key … یکی از کلیدهای صفحه کلید را فشار دهید تا سیستم از طریق سی دی Boot شود. در صورتی که در زمان مناسب این کار را انجام ندهید این پیغام حذف شده و کامپیوتر از روی هارد دیسک یا شبکه بالا میآید.
![]()
همانطور که مشاهده می فرمایید دی وی دی در حال پردازش است.

حال وارد مراحل نصب میشویم.
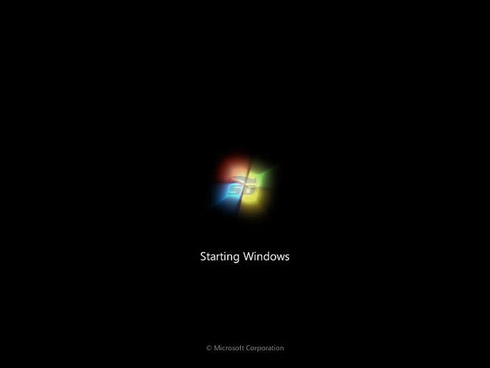
در صفحه نخست زبان نصب را روی انگلیسی تنظیم کنید و دکمه Next را بزنید.
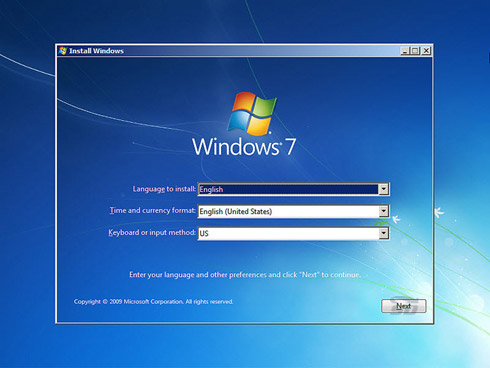
در این بخش روی Install Now کلیک کنید.

وارد بخش اصلی نصب میشویم.
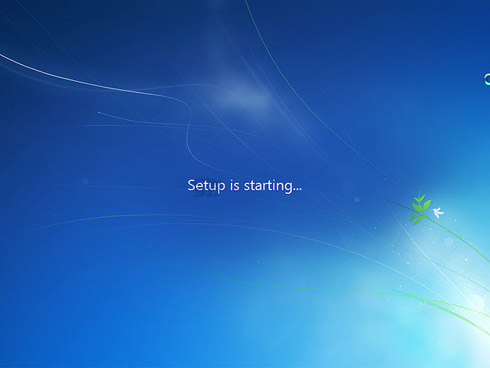
ابتدا نوع ویندوز ۷ خود را انتخاب کنید.
توجه داشته باشید که x86 به معنی ویندوز ۳۲ بیتی و x64 به معنی ویندوز ۶۴ بیتی است.
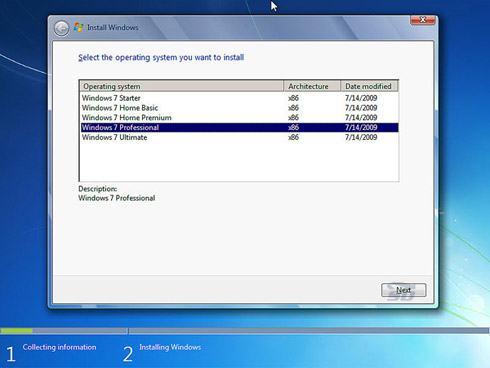
پس از انتخاب نوع ویندوز مورد نظر به صفحه بعد خواهید رفت. در این صفحه تیک I Accept The Licence Terms را روشن کرده و Next را بفشارید.

در این بخش باید نوع نصب را مشخص کنید.
روش Upgrade یعنی ویندوز قبلی خود را به روز کنید که در این روش تمامی اطلاعات شما باقی خواهد ماند.
روش Custom یعنی شما ویندوز قبلی خود را به صورت کامل حذف کنید و ویندوز جدید را نصب کنید.
روی Custom کلیک کنید.

در این صفحه میتوانید پارتیشن بندی را انجام دهید.
پارتیشن بندی به معنی بخش بندی کردن هارد است.
روی Drive Options کلیک کنید.

سپس در بخش باز شده پایین صفحه روی New کلیک کنید.
حال میتوانید حجم پارتیشن خود را مشخص کنید.
توجه داشته باشید که این عدد باید به مگابایت باشد.
برای تبدیل گیگابایت به مگابایت آن را در ۱۰۲۴ ضرب کنید.
حال با کلیک روی OK پارتیشن جدید ساخته خواهد شد.
سعی کنید از تمام حجم هارد خود استفاده کنید و تمام آن را پارتیشن بندی کنید.
حال پارتیشنی که میخواهید در آن سیستم عامل را نصب کنید انتخاب کرده و گزینه Format را بزنید.
اگر سیستم شما از قبل پارتیشن بندی شده باشد شما نیاز به پارتیشن بندی ندارید و تنها کافیست درایو مورد نظر را انتخاب و Format کنید.
پس از کلیک روی Format گزینه OK را بزنید.
پارتیشن مورد نظر خالی میشود. روی آن کلیک کنید و Next را بزنید.
توجه داشته باشید که اگر پارتیشن را پاک نکنید دستگاه شما دارای ۲ ویندوز خواهد شد.

نصب شروع خواهد شد. تا اتمام مراحل نصب شکیبا باشید.

مراحل نصب به پایان میرسد. تا اتمام بارگذاری ویندوز شکیبا باشید.

در این قسمت یک اسم برای کامپیوتر خود انتخاب کنید.

در این صفحه میتوانید برای ویندوز خود رمز عبور بگذارید.
در سطر اول و دوم رمز را وارد کرده و کلید Next را بزنید.
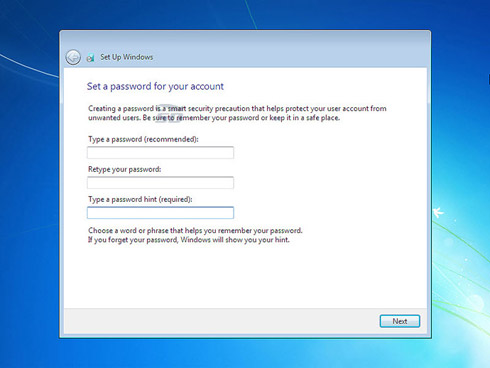
این بخش از شما کلید فعالسازی محصول را میخواهد.
اگر از ویندوز اصلی استفاده میکنید کلید را وارد کرده و در غیر این صورت بدون پر کردن جای خالی دکمه Next را بزنید.
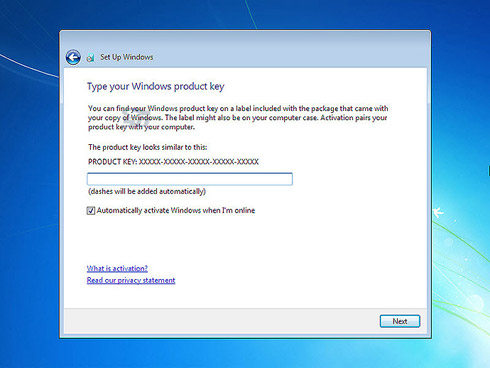
این بخش مخصوص آپدیت های ویندوز است.
اگر از ویندوز اورجینال استفاده میکنید گزینه اول و در غیر این صورت روی Ask Me Later کلیک کنید تا وارد صفحه بعد بشوید.
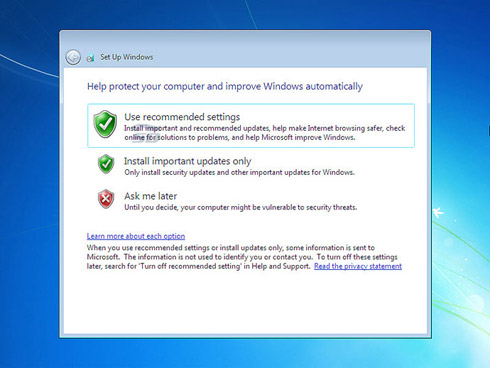
ساعت، موقعیت مکانی و تاریخ را به صورت دقیق وارد کنید.
اگر تیک Automatically Adjust Clock For Daylight Saving Time را روشن کنید و به اینترنت دسترسی داشته باشید، ویندوز به صورت دقیق این تنظیمات را انجام خواهد داد.

در این بخش مشخص کنید که در چه نوع مکانی با کامپیوتر کار میکنید.
گزینه اول برای سیستم های خانگی، دوم برای سیستم های محل کار و گزینه سوم برای سیستم هایی در مکان های عمومی میباشد.
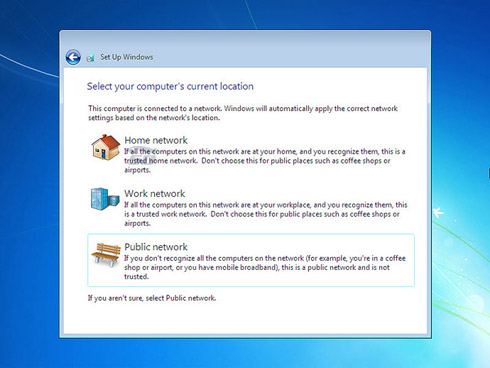
منتظر بمانید تا ویندوز تنظیمات انتخاب شده شما را ذخیره کند.

منتظر بارگذاری صفحه اول ویندوز باشید.
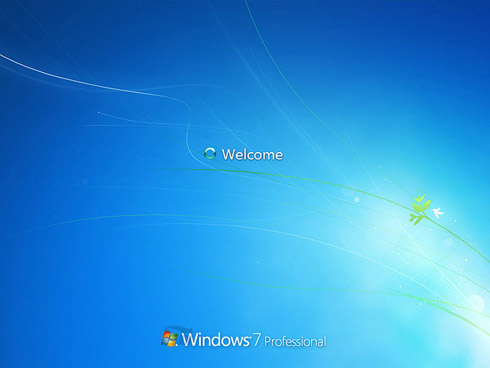
تبریک، هم اکنون ویندوز شما آماده استفاده است. البته این ویندوز فرق می کند، چون شما خودتان آنرا نصب کرده اید. الان که استاد هم شده اید میتوانید برای دوستان و خانواده تان هم خودتان نصب کنید!




